Nuestras guías NetSuite están diseñadas para facilitar el trabajo al usuario y mostrar algunos consejos útiles en el uso de NetSuite. Hoy, queremos asegurarnos de que no te pierdes ninguna de las mejoras llevadas a cabo en el UI (Interfaz de Usuario).
Basándose en las sugerencias de nuestros clientes, NetSuite ha mejorado algunas áreas clave del interfaz, incluyendo la legibilidad, navegación, carga de datos y configuración del panel de control.
Se han hecho varias modificaciones en el entorno de usuario. Uno de los cambios más relevantes, aparte de una tipografía más grande y colores más vivos, es el uso de la “aparición progresiva de elementos”. Significa que los elementos que ves en la página se limitan al contenido más importante. Cuando pasas con el cursor por encima de algunas áreas de la página, los enlaces, menús e iconos correspondientes a ese tema, se despliegan, de modo que es posible visualizar más información si es necesario. Reducir la cantidad de elementos mostrados supone también que NetSuite sea más fácil de usar en dispositivos táctiles.
Sigue leyendo para conocer el resto de cambios:
Hemos mantenido el desplazamiento, pero la cabecera y el menú de navegación están fijos al inicio de la página a fin de hacerlos más accesibles en todo momento, incluso cuando estás trabajando con registros de empresas o transacciones.
El área de búsqueda se ha hecho más grande y destaca más al estar localizado cerca del centro de la cabecera.
Un nuevo menú “Crear Nuevo” (Create New) aparece a la derecha del encabezamiento, por lo que está siempre a mano. Puedes crear rápidamente un nuevo evento, tarea o cliente desde aquí. También es posible personalizarlo.
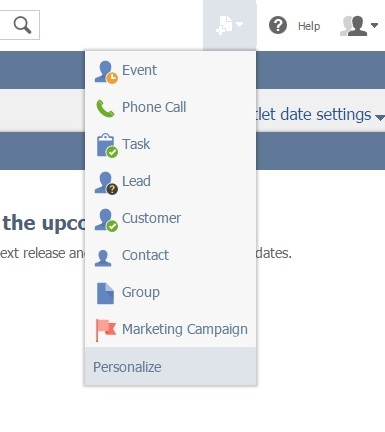
El nuevo menú de navegación es más grande y notorio:
![]()
Los puntos suspensivos en el extremo derecho de la barra de menú aparecen cuando la página es demasiado estrecha para mostrar el menú completo, por ejemplo, cuando se está utilizando NetSuite en un dispositivo móvil. Los puntos suspensivos significan que hay más opciones disponibles en el menú. Al pasar el cursor por encima, el menú adicional se despliega hacia abajo, de modo que es posible accede a las opciones sin desplazarse hacia abajo.
Todos los menús se expanden automáticamente al mover el cursor sobre ellos, de modo que el desplegable se ha eliminado. En tablets es necesario tocar los puntos suspensivos para desplegar el menú. El texto es más grande, con más espacio entre las opciones para facilitar la selección de la opción deseada cuando se está usando un dispositivo táctil.
La aparición progresiva de elementos hace que el panel de control se vea más limpio. Más opciones aparecen al pasar con el ratón sobre tus áreas de interés. Por ejemplo, más abajo puedes ver cómo el apartado “Registros Recientes” cambia al pasar el cursor. El icono del menú aparece en el lado derecho de la barra de título. Cuando el cursor está sobre uno de los registros, el título aparece subrayado para mostrar que es posible pinchar en él para verlo. Un enlace a edición aparece también, de modo que es posible abrir y editar el registro directamente.

Consejo: Para minimizar un apartado, pinchar en la barra de título. Para maximizarlo, vuelve a pinchar.
Los cambios hacen más sencillo añadir o quitar funcionalidades para personalizar el panel de control. Sólo hay que pinchar en el enlace “Personalizar” situado en la parte superior derecha, para abrir el “Panel de Personalización”.

Para agregar funcionalidades, pinchamos en “Contenido Estándar” (Standard Content), “Informes Instantáneos” (Report Snapshots), o “Gráficos de Tendencias” (Trend Graphs) en la parte izquierda de la pantalla. Al hacerlo mostrará las funcionalidades disponibles en dicho apartado. Arrastramos la elegida al panel de control o pinchamos en el icono verde “+”.
Para eliminar una funcionalidad, pinchamos en “Usadas actualmente” (Currently Used). Aparecerán todas las funcionalidades que están en nuestro panel de control en este momento. Al situar el cursor encima de los iconos, la funcionalidad aparece rodeada en rojo. Si pinchamos en el icono con el signo “x” en rojo, lo eliminaremos. También es posible desplegar el menú en la propia funcionalidad y seleccionar “eliminar”.
Pincha en ‘Configuración” para seleccionar la configuración de columnas en tu página. Ten en cuenta que el ancho de la configuración a 3 columnas es de 1400 pixeles.
El panel de control para las páginas de Documentos y Configuración y las preferencias de usuario se han eliminado.
La funcionalidad “Selector Rápido” (Quick Add) es ahora el Filtro de Vista de Panel de Control (Dashboard View Filter). Para abrirlo, pincha en el enlace en la parte superior derecha del panel de control que indica “Visualización: ajustes de fecha” (Viewing: Portlet date settings). Después de seleccionar las opciones, el texto del enlace cambia, de modo que tu selección es la que aparece.
El “Selector Rápido” (Quick Add) está deshabilitado. Añádelo al panel de control para poder agregar registros, por ejemplo, un nuevo lead, directamente desde el panel de control, o simplemente utiliza el menú desplegable “Crear Nuevo” que mencionamos anteriormente.
Todos los controles de lista han pasado de la parte inferior a la superior de la página. Incluyendo los filtros, que se han configurado como desplegable.
Todo lo que aparece encima de la lista, incluyendo las cabeceras de columna, está inmovilizado para tenerlo siempre visible, aunque se desplace el cursor.
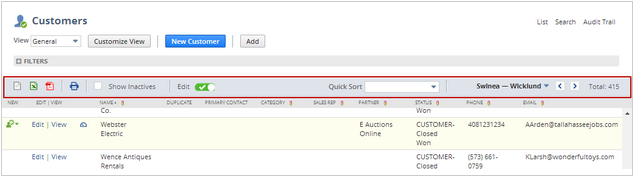
Iconos para hacer las exportaciones e imprimir han sustituido a los botones y aparecen en la barra de herramientas situada sobre las cabeceras de columna.
Si hay comandos adicionales para las filas, aparecerán cuando se pase el cursor sobre las mismas.
En la versión previa, había un “Selector Rápido” (Quick Add) editable que ahora se ha convertido en una ventana emergente. Cuando está activada la edición, un botón de “Añadir” aparece bajo el título de la lista que previamente incluía el Selector Rápido. Pincha el botón para abrir la ventana emergente.
Fuentes más grandes, más espacio en blanco y el resaltado automático hacen que la página sea más fácil de leer. A continuación, mostramos un ejemplo de un registro en el modo editable.
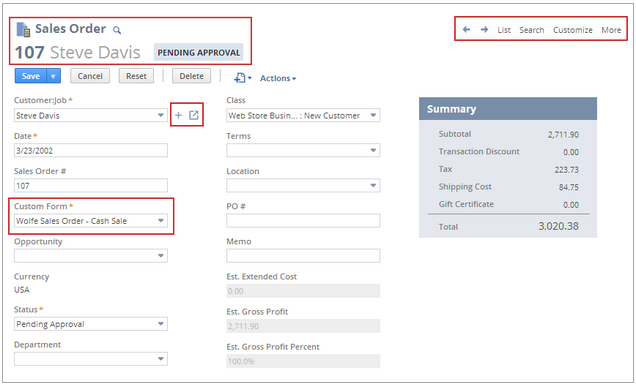
Enlaces relacionados (Lista, Búsqueda, Más) están en la parte superior derecha de la página. El icono “Búsqueda Rápida” se mantiene en el lado izquierdo, junto al título. Puede utilizarse para hacer una búsqueda en ese registro concreto -filtrando los resultados automáticamente.
Nota: La función “Búsqueda Rápida” no muestra todos los resultados que contienen el término, sino sólo aquéllos con la palabra al inicio. Por ejemplo, si estás buscando un registro de cliente, tu búsqueda debería comenzar con el nombre de pila -buscar el apellido no mostraría ningún resultado.
Consejo. Si introduces % al inicio del parámetro de búsqueda, mostrará todos los contactos que contengan ese término, aunque no sea al inicio. Así, al introducir “%Pérez” mostrará todos los contactos con la palabra “Pérez”, no solo los que comienzan por ella.
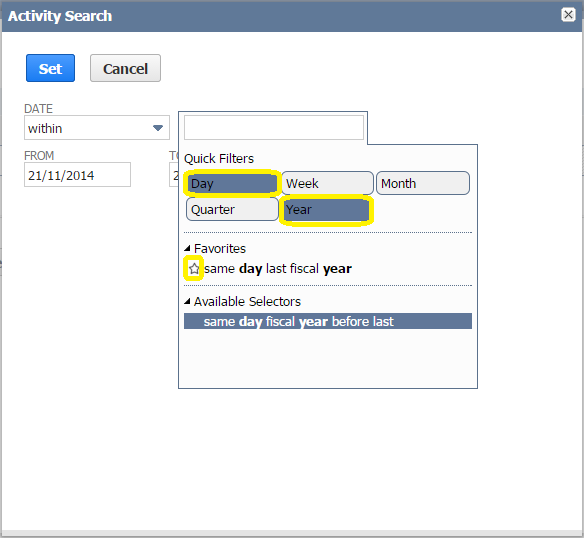
Si necesitas ayuda con las funcionalidades de NetSuite no dudes en contactar con nuestro equipo de expertos o consultar alguna de nuestras guías sobre consejos NetSuite.
Más Noticias y Actualidad de NoBlue2
Cumple con la Ley Crea y Crece y VeriFactu desde NetSuite. Descubre cómo emitir, registrar y enviar facturas electrónicas en España con el conector de NoBlue2 y B2BRouter.
En un reciente webinar organizado por NoBlue2, especialistas en ERP, fiscalidad y cumplimiento normativo compartieron las 5 claves que deben guiar a cualquier empresa que aspira a operar en nuevos mercados.
Estamos orgullosos de compartir este logro. Sigue leyendo para conocer la historia completa...
.NetSuite es un software de gestión empresarial basado en la nube, diseñado para simplificar las operaciones y aumentar la eficiencia
Cuando se habla de firmas de Capital Privado y Capital de Riesgo, lo que marca la diferencia es la capacidad para tomar decisiones de inversión informadas y ejecutar de forma eficiente las estrategias de crecimiento.
Con 2024 recién terminado reflexionamos sobre un año dedicado a la transformación y lleno de logros. Desde el desarrollo de productos pioneros hasta la mejora de las experiencias de los clientes, enumeramos los momentos clave de un año increíble para NoBlue2.